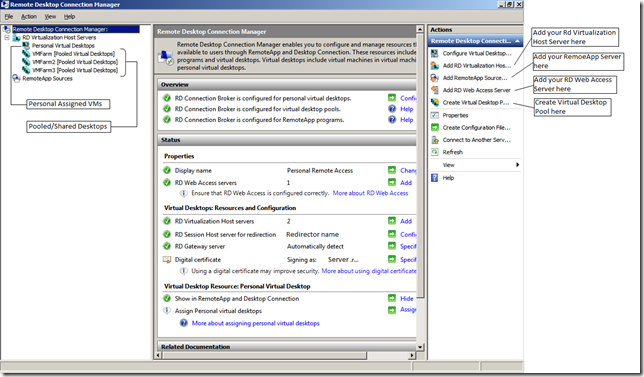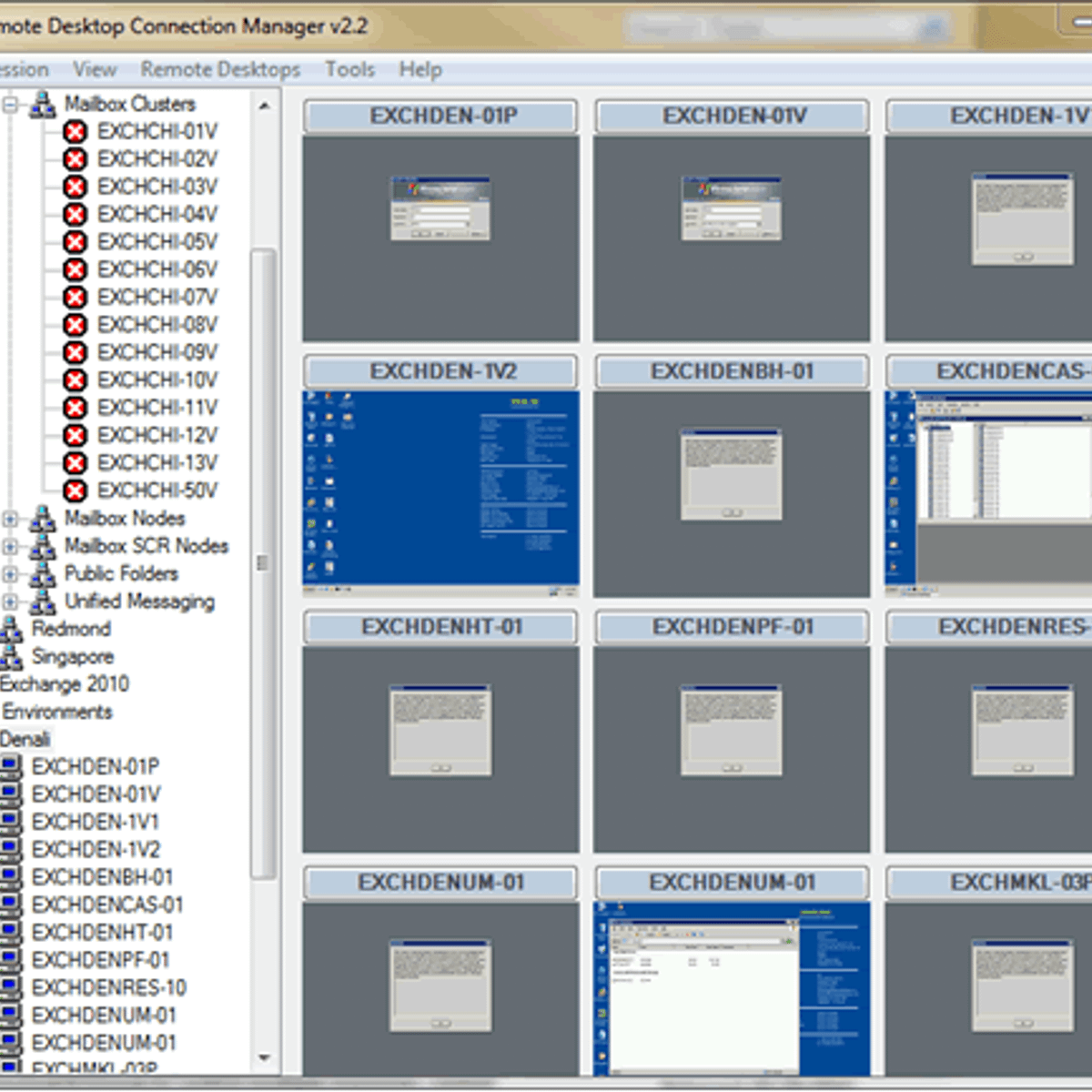Remote Desktop Connection Manager (RDCMan) manages multiple remote desktop connections. It is useful for managing server labs or large server farms where you need regular access to each machine such as automated check-in systems and data centers. It is similar to the built-in MMC Remote Desktops snap-in, but more flexible. What is Remote Desktop Manager? Remote Desktop Manager (RDM) centralizes all remote connections on a single platform that is securely shared between users and across the entire team. On your local Windows 10 PC: In the search box on the taskbar, type Remote Desktop Connection, and then select Remote Desktop Connection. In Remote Desktop Connection, type the name of the PC you want to connect to (from Step 1), and then select Connect. If you want to manage multiple remote desktop connections then using Remote Desktop Connection Manager 2.7 developed by the Microsoft is the best option for you. RDCMan manages multiple remote desktop connections and it is quite useful for managing server labs or large server farms. Use Remote Desktop Connection or universal Remote Desktop client instead of RDMan in Windows 10.; 2 minutes to read; D; v; s; In this article. Virtualization and remote desktops are an important part of your infrastructure and work.

Use Remote Desktop on your Windows, Android, or iOS device to connect to a Windows 10 PC from afar.


Microsoft Remote Desktop Connection Manager Free Download
Set up the PC you want to connect to so it allows remote connections:
Make sure you have Windows 10 Pro. To check, go to Start > Settings > System > About and look for Edition. For info on how to get it, go to Upgrade Windows 10 Home to Windows 10 Pro.
When you're ready, select Start > Settings > System > Remote Desktop, and turn on Enable Remote Desktop.
Make note of the name of this PC under How to connect to this PC. You'll need this later.
Use Remote Desktop to connect to the PC you set up:
On your local Windows 10 PC: In the search box on the taskbar, type Remote Desktop Connection, and then select Remote Desktop Connection. In Remote Desktop Connection, type the name of the PC you want to connect to (from Step 1), and then select Connect.
On your Windows, Android, or iOS device: Open the Remote Desktop app (available for free from Microsoft Store, Google Play, and the Mac App Store), and add the name of the PC that you want to connect to (from Step 1). Select the remote PC name that you added, and then wait for the connection to complete.