- Citrix Virtual Apps And Desktop Service
- Citrix Virtual Apps And Desktops Feature Matrix
- Citrix Remote Pc
- Citrix Virtual Desktop And Application
- Citrix Virtual Apps And Desktop Datasheet
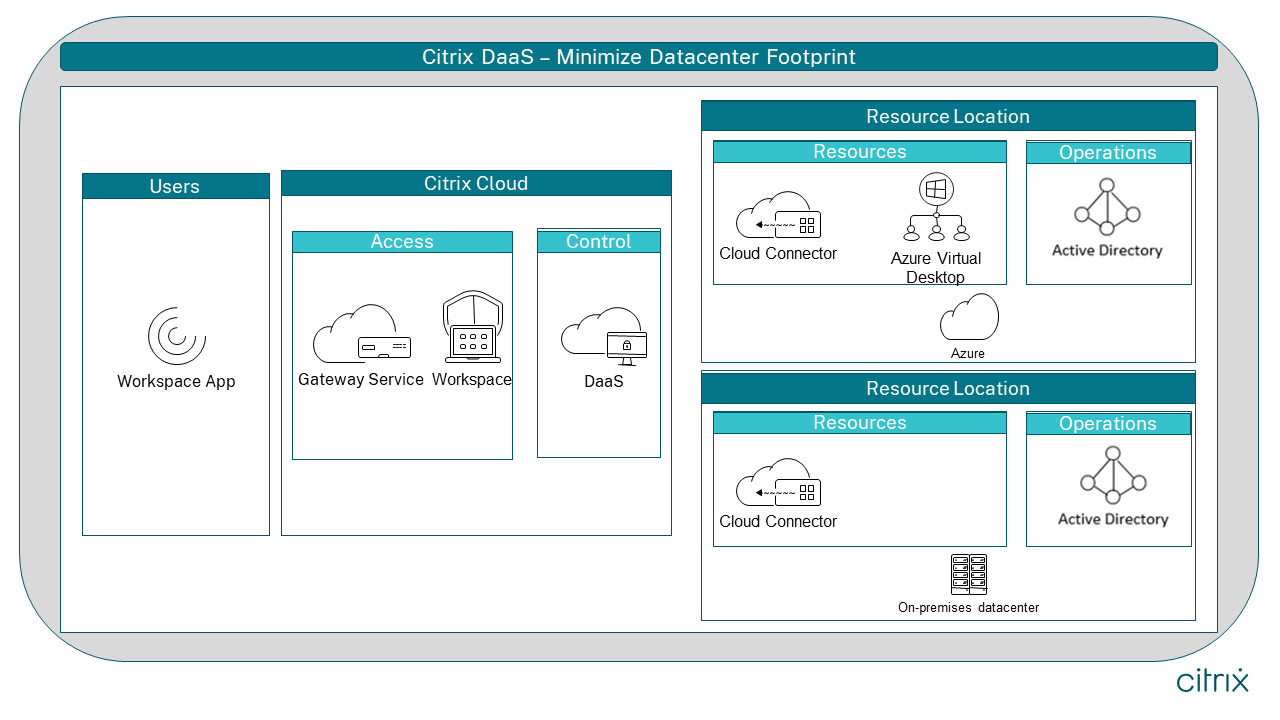
Citrix Virtual Apps and Desktops for Azure is a desktop and app virtualization service available through Azure Marketplace or agreements with Citrix. Use familiar tools to manage on-premises Citrix deployments alongside Windows Virtual Desktop on Azure, supporting cloud modernization while maximizing your existing investment. Citrix Virtual Apps and Desktop is a solution for virtualization, which provides access to desktops from all devices while providing IT control and visibility over virtual machines (VMs), applications, security, and licenses.You can leverage Citrix Virtual Apps and Desktops to: Run applications and desktops separately from the operating system. Citrix Virtual Apps and Desktops for Azure is a desktop and app virtualization service available through Azure Marketplace or agreements with Citrix. Use familiar tools to manage on-premises Citrix deployments alongside Windows Virtual Desktop on Azure, supporting cloud modernization while maximizing your existing investment. Table of Contents. Citrix Virtual Desktops (Employees & Students) Overview; Access Virtual Desktops. Applications Available on Academic Desktop; Applications Available on Glassboro/CMSRU Employee Desktop.
- About
- Staff IT Service Desk
- IT Service Catalogue
- IT Security
- Detecting scams
- Teaching or Working Remotely
- Projects
- History of Computing in UCC
Virtual App
Summary: Virtual App is a device independent service which provides on and off campus access to UCC’s applications and services.
Primary users of this service: Staff, Student
Who to contact to use this service: Helpdesk | E:helpdesk@ucc.ie | IT Services |
Contact to discuss this service: Séan O'Mahony | E:s.omahony@ucc.ie | IT Services |
Strategic Focus: Enabling Infrastructure Services
Description of the Service
Virtual App is a service which delivers secure access on and off campus to UCC’s online applications and services where the following conditions exist:
- If a staff member cannot run the required version of browser or plugins on their device for applications such as DMIS, ITS, HRIS (e.g. Java Runtime Environment).
- If a staff member wants to access services from off campus.
- If a staff member has difficulty accessing services from a non-windows device (e.g. Apple Macs).
- If a student wants access to the Office suite, SPSS, EndNote, R Studio or other applications remotely or on a non-Windows based device.
- If a student wants to print from their own device to the SIT printing service.
In the above cases, UCC staff and students can simply access Virtual App using the web browser on any device by going to https://virtualapp.ucc.ie and authenticating with their UCC email address and password.
How to start Citrix VirtualApp
On a Windows Desktop or Laptop open a web browser (IE and Chrome work best) and go to the webpage https://virtualapp.ucc.ie
If you are prompted for your credentials please use your UCC email address and password. The Citrix Workspace App is installed on managed computers on campus and you should see the screen below. Click on the 'Staff Desktop' to start your Citrix session.
If you do not see this please follow the installation instructions below.
Windows installation instructions
If this is the first time you are accessing the service you may be prompted to install the Citrix Workspace App.
Check on 'I agree' and press the install button.
This will start the download of the Citrix Workspace App, Once this is downloaded run the application (at the bottom of the webpage).
This will begin the install of the Citrix Application - Click on 'Start'
Check the box to agree to the licence agreement and press the 'Install' button
Important - If you are prompted to 'Enable Single Sign-on' ensure that the check box is ticked before pressing the 'Install' button
Click on 'Finish' to end the install. We recommend that you reboot your computer after the install is completed.
MacOS installation instructions
- If this is the first time you are accessing the service you may be prompted to install the Citrix Workspace App.
- Check on 'I agree' and press the install button.
- This will start the download of the Citrix Workspace App, Once this is downloaded run the application.
- Double Click on 'Intstall Citrix Workspace'
- Click 'Continue' on the next 3 screens
- Click 'Agree' to agree to the license terms
- Click 'Install'
- You may be asked for your MacOS admin password - enter this and click on 'Install Software'
- Click 'Close' to end the installation and ee recommend that you reboot your computer after the install is completed.
- On reboot login to https://virtualapp.ucc.ie and use your UCC email address and password
- Click on 'Staff Desktop' to start your Citrix session
- If you are prompted to update the Citrix Workspace App please click 'Confirm' to start the update process
Using Citrix on iPad or iPhone
In the App Store, search for ‘Citrix Workspace’ and download it.
Open the app directly from the App Store or from your home screen.
Choose either notification option if prompted
Enter the Store URL as https://virtualapp.ucc.ie and press 'Continue'
- Use your UCC email address and password to login
You will now be presented with a list of Virtual Apps and Desktops. Please select 'Staff Desktop' to begin your Citrix session.
Using Citrix on an Android Phone or Tablet
Using Citrix on a Chromebook
- Login to the Chromebook using your UCC email address and password
- The Workspace App will install automatically
- Click on the Citrix Workspace icon when it appears in your taskbar
Login to the Citrix Session using your UCC email address and password
OneDrive in Virtual App
Citrix Virtual Apps And Desktop Service
When you are using Virtual App it is recommended that you use OneDrive for Business for all you files and folders. All staff members have a OneDrive account already created as part of Office 365. Using OneDrive for Business will ensure that you have access to your files on your own computer and in Virtual App.
On login to the Virtual App Desktop, OneDrive is mapped as the X: drive and is visible as a drive in File Explorer
Citrix Virtual Apps And Desktops Feature Matrix
On your own computer you can access OneDrive through the OneDrive for Business client or through the web https://www.ucc.ie/en/staffapps/
Further information on using OneDrive with DMIS is available at https://www.ucc.ie/en/support/regsa/support/dmis_virtual_app/
Multiple Monitor Support
The Citrix Virtual Desktop supports multiple monitors. If you wish to run an application using more than one monitor you must first expand the Virtual Desktop across your screens. To do this:
Citrix Remote Pc

1. Drag the Virtual Desk so that it spans the monitors e.g. for two monitors drag the Virtual Desktop window between the two screens (see image below).
Citrix Virtual Desktop And Application
2. Maximise the Virtual Desktop window using the the square symbol in the top right corner.
Citrix Virtual Apps And Desktop Datasheet
3. The Virtual Desktop now spans both screens and available to the Virtual Desktop applications.
