You may have suffered from such problem all of a sudden: your Google Chrome won't open on Windows 10 after you double-click on its icon. This is a very frustrating thing. However, you can't uninstall it at once, because Chrome won't be reinstalled back to your computer. In such case, we provide some feasible methods for you in the following.
This happened to me when I installed the Google Chrome extension to download Flash Videos from websites. When I removed the extension, the problem went away. Unfortunately, I could no longer click the 'Report Abuse' button after I had uninstalled it to test, and I'm not installing it again, so it won't be reported anywhere. We hope we helped you in fixing the problem of Chrome not opening on your Windows 10 PC. Next up: Tabs are the building blocks of a browser. Check out 21 useful tips to manage Google Chrome tabs.
Note: If you, unfortunately, uninstall Google, before reinstalling you can refer to how to remove Google Chrome completely.
Methods to Repair Google Chrome not Opening on Windows 10
Method 1: Restarting your computer to repair Google Chrome on Windows 10
Step 1: Restart your computer and make sure all your files have been saved.
Step 2: If your Google Chrome launches in this way, press Ctrl + Alt + Del to open Task Manager. Click on Details tab and right click on the process of Google Chrome and select End process tree. Launch again after that you have exited every instance of Chrome.
Chrome Not Opening Edge
Method 2: Uninstall unidentifiable programs to repair Google Chrome
For some malicious programs may give rise to conflicts in Chrome. Go to the Control Panel and select ProgramsPrograms and Features. Choose the unidentifiable programs, right-click on it and select uninstall. If you don't know which one to uninstall, you can also try Chrome Cleanup Tool to clean up automatically.
Method 3: Fix Chrome by adding exclusion from Antivirus or Firewall Settings
Sometimes your computer antivirus or firewall temporarily closed it, so you have to add an exclusion from the software. Check while the firewall is off, your Google Chrome can work normally or not, you can move on in this section.
Step 1: To open Antivirus in Windows 10, you can navigate to SettingsUpdate & securityWindows DefenderOpen Windows Defender Security Center.
Step 2: In the Windows Defender Security Center window, tap on three parallel dashes at the top-right corner. Select 'Virus & threat protection' from the left panel and click on 'Virus & threat protection settings' in the right panel.
Step 3: Scroll down and click Add or remove exclusions under Exclusions. Tap on the plus sign and select Files option, click on Google Chrome to finish.
Step 4: Input 'Control Panel' in the Windows search box at the taskbar and hit Enter. Click the Down arrow behind View by and select 'Small icons' and select Windows Firewall.
Step 5: In the right panel, click on 'Allow an app or feature through Windows Firewall' and tick the box in front of Google Chrome.
Method 4: Changing entry permission to fix Google Chrome
Step 1: Right click on Chrome shortcut from desktop, select 'Open file location'.
Step 2: Right-click on Chrome application, select Send toDesktop to create a new shortcut.
Step 3: Now right click on new Chrome shortcut then choose Properties. In the Google Chrome Properties dialog, go to Security tab and tap on Advanced. Photoshop elements 9 mac download.
Step 4: When the 'Advanced Security Settings for Google Chrome' window pop up, tap Change button.
Step 5: Type your username in the box under Enter the object name to select, click on Check NamesOK button.
Step 6: While you have done the operation above, it will automatically return to the window in step 4. Here you need to click on Effective Access tab and tap on Select a user.
Step 7: To do the same as step 5, hit the OK button until exit all windows. Thus you have saved all your changed above.
Related Articles:
A frustrating issue that I have encountered on multiple recent customers’ PCs is an inability to completely close all Google Chrome processes–and, even more frustratingly, a consequent inability to reopen Chrome once it has been closed on the machine. This happens regardless of whether the Continue running background apps when Google Chrome is closed checkbox is checked in Settings.
Two workarounds exist: either reboot the machine or open Task Manager and kill the hanging chrome.exe process that is responsible for this problem. But, of course, this is no long-term solution.
Fortunately I have found the long-term solution! Keep in mind it may be different in your case depending on the cause, but it appears that this problem is always a product of one of two conditions:
- A problematic plugin/extension, or
- Corrupt User Data of some sort.

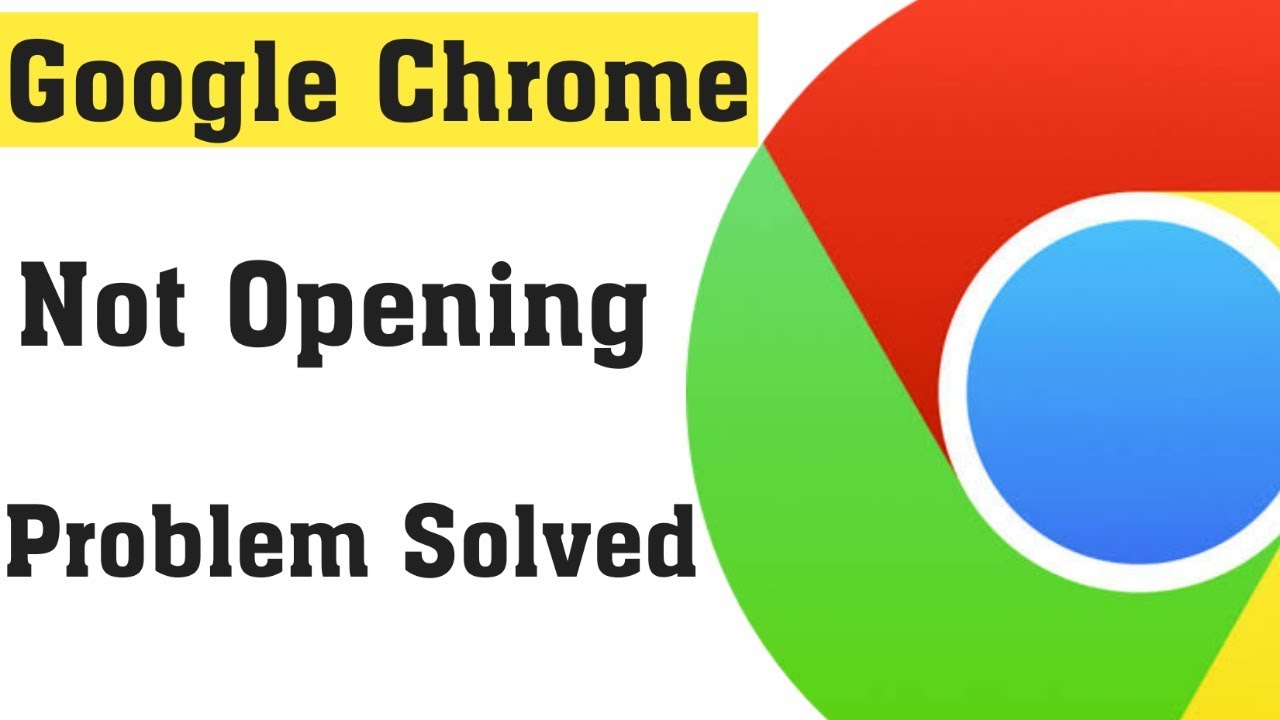
For sake of justification, in the case of my customers’ machines, the first one was caused by a problematic QuickTime plugin (disabling it fixed the problem), and the second one was a corrupt Cookies store–one which could not be cleared using the Clear Browsing Data dialog.
In light of this, there is a relatively easy way to solve either. Here is the process by which I propose you approach the solution in your particular case:
- First, open Chrome and navigate to chrome:plugins. Disable all plugins and restart the browser. You may have to kill chrome.exe manually once and then reopen/reclose the browser to test this. If the behavior persists, reenable the plugins one-by-one to narrow down the one which is responsible.
- If this doesn’t work, reenable all plugins, then navigate next to chrome:extensions and disable all extensions next. Repeat the close/open process to see if the behavior persists.
If this still doesn’t work, now that you’ve ruled out any plugin/extension issues, you’ll need to employ this final phase of the fix, which involves locating corrupt User Data and fixing it.

METHOD 1: From The Ground Up
The first approach involves recreating a new User Data store for your Chrome profile. This is the most surefire way of correcting the issue as it involves working from the ground up with a new profile and reintroducing customizations (such as Bookmarks, Preferences, etc.) until you find one which is a problem (in my case, it was Cookies). Here’s how it works:
- Open up a folder browser window (a Windows Explorer window) on your PC and navigate to the folder %LOCALAPPDATA%GoogleChrome
- Inside this folder, you will find a subfolder called User Data. Make sure Chrome is closed (including the hanging chrome.exe process), then rename this folder to something such as User Data.old
- Open Chrome again and close it. Voila, no problems.
- Note that a new User Data folder has now been created which is blank. Here’s the tricky part. The new profile doesn’t have any of your previous data in it (as you probably noticed). If you’re simply using a roaming Google Chrome profile (such as one where you sign in while opening the browser) to retain your settings, it’s as easy as signing in again to repopulate your stuff. But if you aren’t, you’ll need to manually copy over the data from the corrupt profile. To do so:
- Navigate to %LOCALAPPDATA%GoogleChromeUser Data.oldDefault to get to the old corrupt profile data that you are no longer using.
- Open another folder browser window and navigate to the new profile data here: %LOCALAPPDATA%GoogleChromeUser DataDefault
- Close Chrome (if it isn’t already) and copy over the following user data files within this folder one at a time, opening and closing Chrome in-between each time to check for a hanging chrome.exe process after the file is copied:
- Archived History
- Bookmarks
- Extension Cookies
- Favicons
- History
- Login Data
- Preferences
- Shortcuts
- Top Sites
- Visited Links
- If you copy a file and the behavior reappears, that’s obviously your culprit. In my case, it was Cookies, which you’ll notice I didn’t even list above because I bet that’s what your problem is too!
METHOD 2: From The Top Down
You can reverse this method if you want to try and retain as much as possible of your profile (i.e., if you have a ton of extensions installed that you don’t want to redownload–though to restore those you can technically also simply copy the subfolders within the Default folder as well that relate to them). First I would create a backup of the User Data folder before beginning just in case, and afterwards I’d begin renaming suspect files one by one until you find the culprit. Start with Cookies and go through the rest of the files in the Default folder until you find the problem.
Thank goodness this is solved! It’s an annoying one.
Chrome Not Opening On Mac

