Configure Webroot SecureAnywhere Firewall
Webroot's SecureAnywhere firewall is preconfigured to Internet filter traffic on your computer. If the firewall detects unrecognized traffic, it initially opens an alert where you can either block the traffic or allow it to proceed. Always select to 'Allow' CTI Navigator (and CTIUpdateManager) to access the Internet. If you inadvertently select to block Navigator or no longer get a security alert, but CTI Navigator cannot run or update properly, either manually configure Webroot to allow Navigator to access the Internet as needed, or temporarily disable Webroot's firewall.
To view Webroot SecureAnywhere's Firewall status or Disable the firewall:
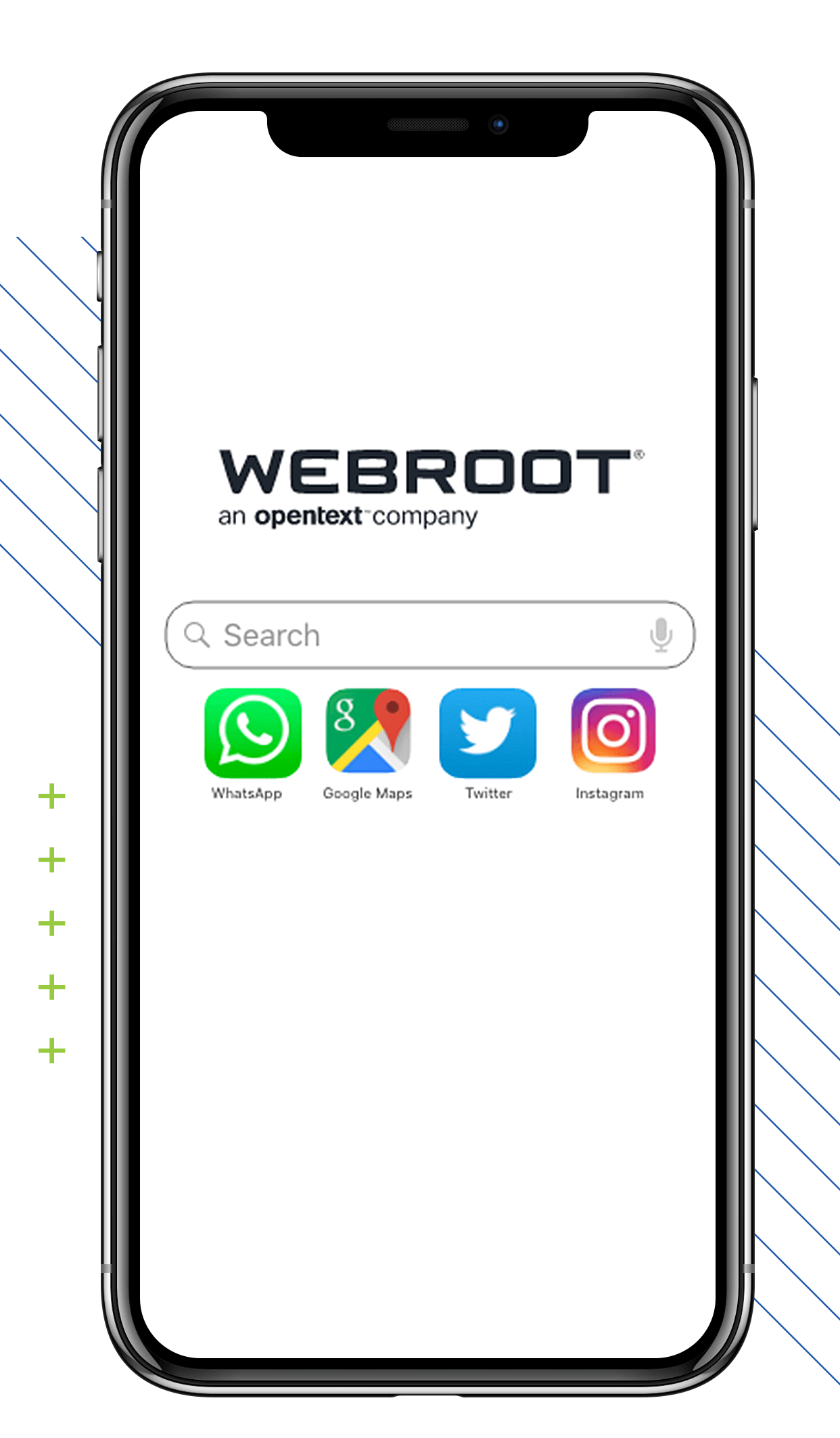
WebRoot SecureAnywhere provides good virus and internet security protection, although I am a little suspicious of its ability to flag phishing websites.This is a product I would be comfortable recommending, particularly for a user with older hardware. Tiny, speedy Webroot SecureAnywhere AntiVirus keeps a light touch on your system's resources. It aces our hands-on malware protection test, and can even roll back ransomware activity. Webroot SecureAnywhere is a software program developed by Webroot. The most common release is 9.0.15.40, with over 63% of all installations currently using this version. During setup, the program creates a startup registration point in Windows in order to automatically start when any user boots the PC. Webroot started in 1997 in Broomfield, Colorado, where it is still headquartered. The company was acquired by online data backup service provider Carbonite in February 2019, then Carbonite was. Stay protected and renew your subscription before it's too late!
- Click the Webroot icon to open Webroot SecureAnywhere.
- The Firewall status shows on the main page under PC Security.
- If the slider button beside Realtime Shield, Web Shield and Firewall displays green, it indicates that they are enabled.
- Click the white portion of the button beside Firewall on Webroot's Overview Panel, which will then display red (as shown in the above right image). You may be prompted to complete a CAPTCHA screen. SecureAnywhere displays a warning that your Firewall is disabled and recommends you re-enable it.
- When appropriate (after CTI Navigator finishes running), click the 'Enable Now' button (or click on the white side of the slider button beside Firewall to switch it to display green). When you have time, you may want to configure Webroot to always Allow CTI Navigator (as described below) so you do not need to temporarily disable the firewall next time there is a program update to Navigator
To configure Webroot SecureAnywhere to Allow CTI Navigator Desktop to Update over the Internet (including Program updates):
- On Webroot's Overview panel, click the gear icon beside 'PC Security' (indicated by the red arrow in above image)
- Select the 'Block/Allow Files' tab (see the above right image).
- If CTI Navigator is listed, click 'Allow' to change from 'Monitor' or 'Block' setting, and close Webroot.
- If CTI Navigator is not listed on the Block/Allow Files' screen:
- Click the 'Add File' button at the bottom of the 'Block/Allow Files' screen
- Browse to where CTI Navigator Desktop is installed on this computer.
- In a 64-bit version of Windows, the path is C:Program Files (x86)CTI Navigator
- In a 32-bit version of Windows, the path is C:Program FilesCTI Navigator
- select CTI Navigator.exe and set to Allow; and
- select CTIUPDManager.exe and set to Allow
- Close Webroot.
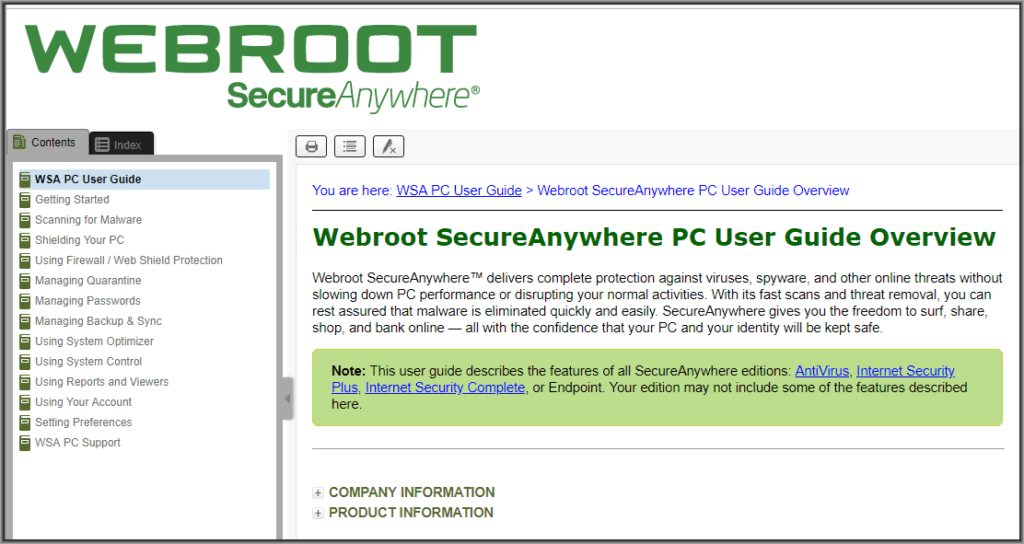
Configure Webroot Desktop Firewall
When you first run a program such as CTI Navigator or CTIUpdateManager over the Internet, the Webroot Desktop Firewall normally will prompt you whether to grant permission for the program to access the Internet. On the 'Firewall Permission Request' screen:
Un-check 'Always ask me about this program'
Check 'Yes, allow access'
Click the OK button.
When program updates to CTI Navigator are issued, the Webroot Desktop Firewall may display a 'Program Change' screen. If this screen appears and CTI Navigator has otherwise been running correctly, click the 'Keep settings' button.
If you need to create a Firewall Rule to allow CTI Navigator or CTI Update Manager to run over the Internet, follow the instructions in Webroot Desktop Firewall’s Help for the specific version you have installed or at Webroot's online support site (see related articles below). The basic steps are summarized below (click a link in the list to go directly to the selected topic).
To configure the Webroot Desktop Firewall version 5.5 for Windows XP/Vista to allow CTI Navigator Internet functions:
- Double-click on the Webroot Desktop Firewall icon (on the Windows desktop or in the system tray)
- Click the Applications button in the left panel
- Right-click on CTI Navigator
- Select Set All rules to Allow Traffic
- Close the Webroot Desktop Firewall screen.
To reduce the number of pop-up alerts in version 5.5, you can enter ctimls.com as a 'Trusted Site' as follows:
- Open Webroot Desktop Firewall and select the Main Menu button on the left panel
- Ensure Traffic Filtering at the top is On (Yellow)
- Select the appropriate Profile (home, office or remote) at the top of the main menu
- Under Trusted Sites/IP Addresses in the lower left corner of the main screen, click the Add button
- Select URL on the Add sites screen
- Enter ctimls.com in the Host Name box
- Click the Add button.
To configure the Webroot Desktop Firewall version 1.5 for Windows prior to XP to allow CTI Navigator Internet functions:
Webroot Download
- Open Webroot Desktop Firewall (right-click on the WDF icon in the Windows system tray and select Restore)
- Click Permissions in the left panel
- Select CTI Navigator in the Program Name list
- Click and hold on the Permission beside CTI Navigator to open an options menu
- Click on 'Always Allow'
- Close the Webroot Desktop Firewall screen.
Note: The exact steps and screens to configure a firewall can vary between different versions of the security program, and should be documented in the security program's Help.
If you are not successful configuring your firewall or want to test if the firewall is the problem, you can temporarily disable the Webroot Desktop Firewall as follows:
- Right-click on the Webroot Desktop Firewall icon in the Windows system tray
- Click 'Exit' in version 5.5 or Close in version 1.5
- Click 'yes' at the prompt 'Are you sure you want to quit?'

To uninstall Webroot Desktop Firewall version 1.5:
Best Buy Webroot Install
- Go to Start > Programs > Webroot > Webroot Desktop Firewall > Uninstall
- Select 'Yes' at the prompt 'Are you sure you want to completely remove this program?'
- Restart the computer. (Uninstall does not complete until the computer restarts.)

To uninstall Webroot Desktop Firewall version 5.5 (or version 1.5 if the preceding does not work):
- Go to Start > Control Panel
- Select Add/Remove Programs
- Select Webroot Desktop Firewall > Remove
- Restart the computer. (Uninstall does not complete until the computer restarts.)
Webroot Geek Squad Download
If you disable or uninstall your firewall, remember to either restart or re-install the firewall later, or configure and enable another firewall such as the firewall included in Windows (see 'Configure Security Settings in Windows' in related articles below).
