Kies air will allow you to synchronize your contacts, photos, music, videos and email messages. In other words, send from one terminal to another everything that would normally be possible to synchronize with a cable.
- Kies Air is an app that helps you to manage your saved contents via PC internet or mobile browser using WiFi.It helps you do any function such as multimedia transfer, music listening, text message, file search, etc within a browser.
- Kies (Kies Lite): Old Samsung Device: Feature phone, Smart Phone/Tablet before Galaxy Note III (including Galaxy S4, Note II, etc) supports devices with Android 2.1 through 4.2; Kies 3: Smart Phone/Tablet from Galaxy Note III (Android OS 4.3 or over) Kies Air: Samsung devices running Android version 2.2 to 4.1.
Summary: We have found in many forum and community websites users asking help on how to connect Samsung Galaxy device to Kies via Wi-Fi. So, in this blog post I am going to share complete step-by-step guide that will help you to easily connect Samsung phone to Kies via Wi-Fi.
People usually connect Samsung Phones and tablets to computer with the help of USB cable to transfer media files. Many Samsung users connect their Samsung Galaxy phone via USB and use Kies to backup and restore files.
USB connection via data cable is the most common way to connect Samsung device to computer, but what if you don’t have USB cord or want to connect your Samsung to PC without USB. Well, in that case you can also connect Samsung phones to Kies via Wi-Fi.
For Example: Let Us Take Practical Scenario
How can I connect to Kies via WiFi?
Is there a way for my Note 4 to connect to Kies Via WiFi to my Mac Book? I couldn’t find the option under settings. I have updated to the latest 5.0.1 Lollipop.
– Original Post From https://forums.androidcentral.com/samsung-galaxy-note-4/535967-how-can-i-connect-kies-via-wifi.html
Coming back to the topic, here is the complete tutorial on how to connect Samsung phone to Kies through Wi-Fi. Just go through the steps.
First of all you have to download and install Kies on your computer.
Once, you have installed Kies on your computer. Next, follow the below steps to set-up Kies via Wi-Fi.
What is kies via wifi?
well, Samsung users are familiar with Samsung kies but still I would like to tell you that it is the app that can be used to connect Samsung phones or tablets and then manage its content.
The Samsung phone is easily managed from PC via kies desktop software but it will work only when a software is installed on computer along with USB cable. When you don’t have USB cable or if you avoid using it then Samsung Kies Air app is the solution.
1. Steps To Set-up Kies Via Wi-Fi
Connect your computer and Samsung phone to Home Wi-Fi.
Make sure Kies Tray Agent is running on your computer. In order to check, on your Windows PC, press CTRL + ALT + Delete and click on Task Manager. Now make sure that you can see KiesTrayAgent.exe is running. If KiesTrayAgent.exe is not running, then kindly restart your PC and try again.
Prepare Your Computer For Kies Through Wi-Fi
I. Turn on Network Discovery on PC:
- On your Windows PC go to Control Panel >Network and Internet > Network Sharing Center > Change advanced sharing.
- As per your own setup, make sure the Wi-Fi network, either Public or Private that you are connected to, has the Turn ON Network Discovery selected.
II. Disable Internet Sharing:
- In the Network and Sharing Center, click on Change adapter settings.
- Right click on Wi-Fi adapter and then click on Properties.
- In Wi-Fi Properties windows, click Sharing. Make sure that Allow other network users to connect through this computer’s Internet connection checkbox is NOT selected.
III. Windows Firewall Exception Settings:
- On your computer go to Control Panel > System and Security> Windows Firewall and then click on Allow an app or feature through Windows Firewall.

- Next, click on Change Settings and then scroll down to Wireless Portable Devices. Now as per your own set-up check-mark Private or Public to allow this software to communicate through your PC firewall. Click on OK to close.
IV. Check Windows Services:
- On your PC go to Control Panel >System and Security> Administrative Tools > Services.
- Make sure that uPnP Device Host and SSDP Discovery services are running. If not then, right click on those services and select Start.
- Also, verify that Internet Connection Sharing service is NOT running.
You Might Also Be Interested In:
2. Connect Samsung Phone To Kies via Wi-Fi

Follow the below steps to connect Samsung phone to Kies through Wi-Fi:
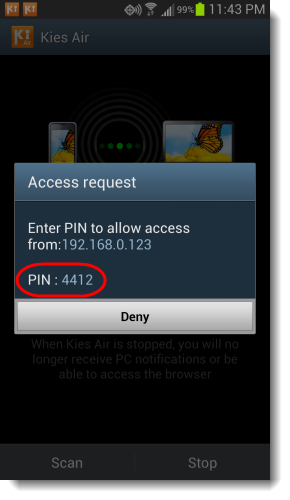
Step 1:Select Wireless Connection in Kies.
Run Kies on your computer. When you run the software on your PC, the main interface of the program will show you two options for connecting your phone. One is via USB cable and second is through Wireless connection. Select Wireless connection.
Step 2: Set-up Wi-Fi Connection on Samsung Phone
First of all make sure that your Samsung phone connects to same wireless network to which Samsung Kies is connected. Next, on your Samsung phone go to Settings > More Settings > Kies via Wi-Fi. Tap OK, if you are prompted with a warning message. On the Kies via Wi-Fi screen, tap on Scan Devices.
Once the phone successfully detects the computer, the name of the PC will appear on the phone screen. Tap on the PC name to initiate the connection.
Meanwhile, Wi-Fi connection request will pop-up on your computer. Next on your phone screen you will see the 4 digit passkey. Simply enter the same number in the request box on the computer.
The device will soon get connected to Kies via Wi-Fi.

All Done!
Note: Different Samsung phone model may have different settings. Some device may not support the wireless connection via Wi-Fi at all. Transferring files via Wifi may be very slow.
Conclusion
So, from the above steps you may have noticed that connecting Samsung phone or tablet with Kies wirelessly is very easy. Though, unsuccessful connection may occur and you may have to try it several times to make successful connection.
Further, you can visit our Facebook, Twitter page and if you have, any questions then you can ASK HERE

Kies Air Message Para Que Sirve
James Leak is a technology expert and lives in New York. Previously, he was working on Symbian OS and was trying to solve many issues related to it. From childhood, he was very much interested in technology field and loves to write blogs related to Android and other OS. So he maintained that and currently, James is working for androiddata-recovery.com where he contribute several articles about errors/issues or data loss situation related to Android. He keeps daily updates on news or rumors or what is happening in this new technology world. Apart from blogging, he loves to travel, play games and reading books.
