You can add textual information to appear along the top or bottom of your PDF pages in one or more PDF documents. Text for the top area is a header, and for the bottom area it is a footer. The text can be left- or right-aligned or centered; it appears in a font, size, style and color you can define. A page range can be applied to exclude the header or footer from certain pages. Text can be user-defined or pre-defined, such as a page number, date, author, title, or other.
To place headers and/or footers, click Edit > Insert > Headers and Footers, and then select Add, Update, or Remove from the menu:
Select Add to display the Add Header and Footer dialog box. You can specify the appearance, content, page range for headers and/or footers. Insert macros such as Date, Page Number, or document-specific data such as Author, Created Date to fill in different fields within headers and footers. Follow your operations step-by-step in the Preview area to make sure there is sufficient clear area on every page to receive the header and/or footer. Modify margin settings if necessary. In the Schemes area, click Create to save current settings as a re-usable pattern. Click OK to apply these settings to the current PDF or Apply to Multiple to select further PDF files to receive the header or footer.
Select Update to display the Update Header and Footer dialog box. Use this option to put currently valid values (such as date and time) into different fields of headers or footers or after some changes have taken place in your document: pages inserted, extracted, replaced and more. Modify current settings for the header and/or footer in the Add Header and Footer dialog box. Save new settings under another name by clicking Create. Such update applies to the current document only.
Select Remove to display the Remove Header and Footer dialog box. After confirmation, headers and footers are removed from your document.
Add a header, footer, or legend to a view In the File tab, click Print, then click Page Setup. On the Header, Footer, or Legend tab, click the Left, Center, or Right tab. In the text box, type or paste the text, add the document or project information, or insert or paste a graphic. To place headers and/or footers, click Edit Insert Headers and Footers, and then select Add, Update, or Remove from the menu: Select Add to display the Add Header and Footer dialog box. You can specify the appearance, content, page range for headers and/or footers. Go to Insert Header or Footer. Choose the header style you want to use. Tip: Some built-in header and footer designs include page numbers. Add or change text for the header or footer. Use the EAC to add a disclaimer or other email header or footer Open the EAC and go to Mail flow Rules. Click Add, and then click Apply disclaimers. In the New rule window that appears, enter a unique name the rule. The custom header and footer, once added to your account, will appear in addition to: The default footer we provide on your emails that contains an unsubscribe link and your mailing address, or; Your own footer (if using) that includes an unsubscribe link and your mailing address.
 Note
NoteHeaders and footers can be edited freely in Advanced Edit mode. For details, see Header & Footer tab.
To save your settings to a reusable scheme, you must click Create before clicking OK or Apply to Multiple.
The program may not be able to recognize and manage headers and footers generated by other applications.
Headers and footers are text type objects, so they can be used, fully or partly, as attributes in operations such as Find, Compare, Split, and more.
With Power PDF Advanced, a Bates Number can also be added by an Add Header and Footer operation if saved in a Scheme. When this dialog box is accessed from a Bates Numbering command, a Bates Number becomes the default macro. A header/footer with a Bates number cannot be updated or removed; it can be altered only via the Bates Numbering controls.
What information should an email signature contain? It is customary that a professional email signature has your full name, your position in the organization as well as contact information. Usually, the contact details are your email address, telephone number and the company’s website. But there is so much more you can (and should) add.
We would like to share a cool trick that will allow you to add another form of contact to your signature, one that is very popular nowadays. See how to add a link that will initiate a direct Teams videocall to you.
Why add a direct Teams call link
A link to make a direct Teams call to you can be quite useful in an email signature. You can use it within your organization if it is using Teams for communication. This way, you make sure that when someone receives an email from you and wants to ask some follow-up question without starting a prolonged email exchange, they do not have to look through their contacts list. The link to call you is already there in your email signature.
It is also possible to add a Teams link to an email sent to your clients. If you usually communicate with them using Teams, it will be so much easier for them to simply click a link in the email you just sent them, call you and ask for details of your new great offer than to browse through their address book looking for a way to start a video conference with you.
Teams link in an Outlook email signature
Adding a Teams call link to an email signature is very simple and can be done in any email client that supports HTML messages. All you need to do is open your email client (e.g. Outlook) and edit your signature by adding a Teams call link or create a new signature with this link as in the example below. For this solution to work, the recipient of your message has to be a Teams user and has to have the Teams app installed. If they don’t, the link will not do anything.
First, open the compose new message window, click the Signature button on the ribbon and select Signatures from the drop-down list. In the Signatures and Stationery window select an existing signature and edit it or create a new signature by clicking New as shown below and name it.
When your signature is ready, select the location where you would like to add the direct link to a Teams call and put the cursor there. Then, click the Insert Hyperlink button.
In the Insert Hyperlink window, enter the text to display, e.g. YOU CAN NOW CALL ME DIRECTLY ON TEAMS! and the address: callto:j.doe@thebigcompany.com, replacing j.doe@thebigcompany.com with your actual email address that you are using with Teams. Confirm by clicking OK.
How To Add Footer In Outlook Office 365
When you finish working with your email signature, save it and close the Signatures and Stationery window by clicking OK. Your signature now has a direct link for other Teams users to call you.
Teams links in email signatures for your entire organization
Sure, having a direct Teams call link in your own email signature is great but there is more you can do. With an email signature management tool, it is possible to add such links to email signatures of all users in your organization. Read on to learn how to do it in Microsoft 365 and Exchange Server.
Microsoft 365
Mac os catalina full installer download. If you are using Microsoft 365, you can use CodeTwo Email Signatures for Office 365 to insert direct Teams call links to email signatures.
How To Add Footer To Email
To begin, run our program. Select a signature rule you would like to edit (as shown in the example below) or create a new rule and define its conditions and exceptions. When this is done, go to the Design tab and click Edit signature to open the Signature template editor.
When your signature loads in the editor, put the cursor in the place where you want the new link to be located and click the Insert link button in the ribbon.
The Insert link window will open. Enter the display text of the link, e.g. Call me on Teams!, and the following URL address: callto:{E-mail}. Confirm by clicking OK.
Then, click Apply & Close to exit the Signature template editor. Finally, submit and save changes you made to the signature rule in our program and close it.
When a message is sent, the {E-mail} placeholder will be replaced with the sender’s email address, which is also used to make a Teams call.
On-prem Exchange Server
If you are working with an on-premises Exchange server, it is also possible to add a direct Teams link to email signatures for users in your organization. The best way to do this is to use the CodeTwo Exchange Rules family of products.
Start by running our program. Select a signature rule to edit (as in the following example) or create and configure a new rule. Next, go to the Actions tab and select the action which adds a signature, e.g. Insert signature. Then, click Edit to open the selected signature template in the editor.
How To Change Footer In Outlook
Once in the editor, put the cursor where you want to place the Teams link and click Insert hyperlink in the ribbon.
When the Insert hyperlink window opens, enter the link’s display text, e.g. Call me on Teams!, and the URL address callto:{E-mail}. Click OK to confirm.
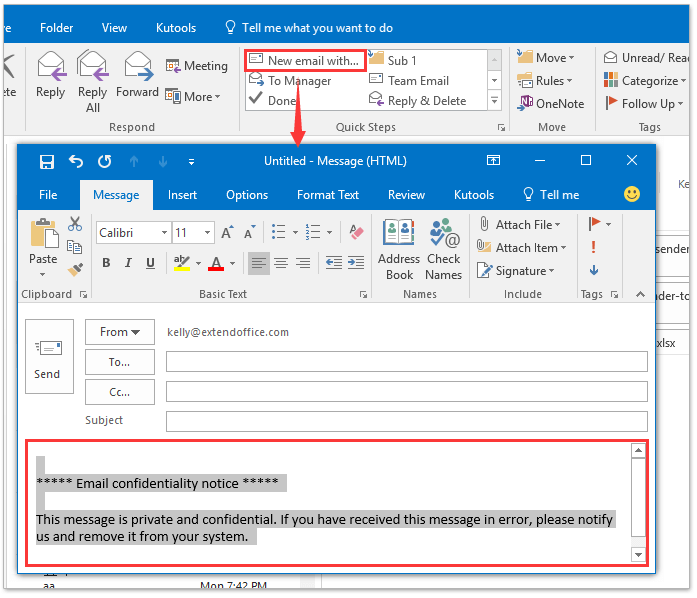
Back in the editor, submit changes by clicking Save and close it. Finally, on the click Submit changes and close our program.

You are now ready to start using the new signature rule. When a message is sent, the {E-mail} placeholder will be replaced with the user’s email address and it will be possible to use the resulting link to make a Microsoft Teams call.
Additional benefits
CodeTwo solutions i.e. CodeTwo Email Signatures for Office 365 and the CodeTwo Exchange Rules family of products also offer additional benefits. For example, you can set up your email signatures so that the Teams call link is added only to emails sent by certain groups of users. It is also possible to display this link only in signatures added to external or internal emails if you so prefer. All this can be set up and managed centrally, without any effort from users. Try it!
Read more:
How To Add Footer In Outlook Email
If you would like to learn more about using email signatures together with Teams, take a look at the following articles:
